This post explains how to get computer model (like manufacturer name, model number) and other hardware details from Windows command prompt. The below commands should work on every edition of Windows(Windows 7, Windows 8, Windows 10) having wmic.
Just run the command given below to get computer model.
wmic csproduct get vendor, version
There’s another command which can be used to get the computer system model information. We can also get architecture(32bit/64bit) using this command.
wmic computersystem get model,name,manufacturer,systemtype
Based on the information you require, you can use any of the above commands. These commands return the following information on my computer.
c:\>wmic csproduct get vendor, version
Vendor Version
LENOVO ThinkPad T410
c:\>wmic computersystem get model,name,manufacturer,systemtype
Manufacturer Model Name SystemType
LENOVO 2236EG1 WINCMD-PC x64-based PC
On another laptop of mine, I see the below output for the above two commands.
C:\WINDOWS\system32>wmic csproduct get vendor, version
Vendor Version
Dell Inc.
C:\WINDOWS\system32>wmic computersystem get model,name,manufacturer,systemtype
Manufacturer Model Name SystemType
Dell Inc. Latitude E7450 WINCMD-PC2 x64-based PC
C:\WINDOWS\system32>
Find laptop model
You can use the below command to get the model of the laptop.
C:\>wmic computersystem get model
Model
ThinkPad T430
Another example
C:\WINDOWS\system32>wmic computersystem get model
Model
Latitude E7450
This command would be useful to remotely fetch the model information from a bunch of computers in the network. We need to invoke this command on each of the computers and obtain the information.
Thursday, December 15, 2016
Sunday, December 4, 2016
Dijangkiti Ransomware? AVAST Kini Menawarkan Perisian Untuk Memulihkannya
Sejak tahun lepas, salah satu ancaman sekuriti yang semakin popular adalah malware berbentuk memeras pengguna, atau turut dikenali dengan nama ransomware. Sejumlah besar ransomwaretelah tersebar, dimana kebiasaannya penyebar ransomware ini akan meminta pengguna untuk membuat bayaran atau sebagainya sebelum dapat mengakses pelbagai fail dan dokumen mereka.

Selalunya, komputer yang telah diancam dengan ransomwarE ini akan membuatkan dokumen mereka diubah nama atau melalui penyulitan, menjadikan ia gagal dibuka. Untuk mengatasinya, pengguna perlu melakukan nyah-sulitan kembali, yang mana agak sukar.
Dengan bilangan ancaman ransomware yang semakin meningkat, kini pihak Avast dilihat menawarkan sejumlah perisian ringkas dalam memudahkan pengguna mengatasi ancaman ransomware.
Daripada apa yang disediakan oleh Avast, antara ransomwarE yang boleh diatasi adalah termasuk:
- Alcatraz Locker
- Apocalypse
- BadBlock
- Bart
- Crypt888
- CrySIS
- Globe
- Legion
- NoobCrypt
- SZFLocker
- TeslaCrypt
Semuanya ditawarkan secara percuma, dan pengguna perlu memuat-turun berdasarkan kepada jenis ransomware yang menjangkiti komputer anda.
Seperti biasa, kami nasihatkan supaya anda tidak memuat-turun sebarang fail, dokumen, mahupun gambar daripada sumber yang tidak diyakini untuk mengelakkan komputer anda diancam ransomware. Sekiranya anda ingin mendapatkan sesuatu dokumen dari internet, tetapi was-was dengannya, anda masih boleh menggunakan VirusTotal untuk membuat imbasan sekali lagi.
Muat-Turun Avast Ransomware Decryption Tools
Monday, November 28, 2016
Masalah Pop Up Initializing Epiplex
Simptom :
Keluar Pop Up Initializing pada skrin seperti gambarajah di bawah:
 Jalan penyelesaian :
Sila ikuti langkah-langkah berikut :
Pergi ke Task Manager dengan menekan butang ctrl + alt + delete
Jalan penyelesaian :
Sila ikuti langkah-langkah berikut :
Pergi ke Task Manager dengan menekan butang ctrl + alt + delete
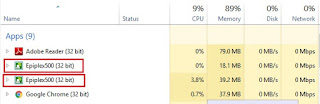
Pada tab Processes, klik pada icon epiplex500
Langkah seterusnya klik pada End Process di bahagian bawah Task Manager tersebut.
Seterusnya muat turun Patch Epiplex yang terbaru di sini
Klik 2 kali pada fail Patch_AG_EPSSWorkspace_IR.exe untuk jalankan instalasi patch terbaru
 Jalan penyelesaian :
Sila ikuti langkah-langkah berikut :
Pergi ke Task Manager dengan menekan butang ctrl + alt + delete
Jalan penyelesaian :
Sila ikuti langkah-langkah berikut :
Pergi ke Task Manager dengan menekan butang ctrl + alt + delete
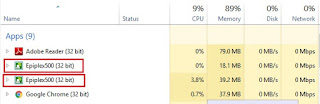
Pada tab Processes, klik pada icon epiplex500
Langkah seterusnya klik pada End Process di bahagian bawah Task Manager tersebut.
Seterusnya muat turun Patch Epiplex yang terbaru di sini
Klik 2 kali pada fail Patch_AG_EPSSWorkspace_IR.exe untuk jalankan instalasi patch terbaru
Sunday, November 27, 2016
e-Terimaan
1.Set fail java.policy
* Pergi ke C:\Program Files (x86)\Java\jre[versi_java_anda]\lib\security
* Guna Wordpad untuk buka fail java.policy
* Salin dan tampal kod ni di bawah sekali
* permission java.lang.RuntimePermission"queuePrintJob";
2. Set Internet Eplorer
* Internet Options > Advanced > Tanda pada kotak ''Print background colors and images" > OK
03. Buat 'link shortcut' di Desktop ke https://eterimaan
* Ubah et tu ikut konfigurasi pada fail hosts anda
ESPKB
1. INSTALL NEXUS
2. install java v6.37 dan update security
3. CREATE SHORTCUT https://putrajaya/espkb/mainscreen.jsp
4. test
Stop Sharing a Folder or Drive
Updated: June 23, 2010
Applies To: Windows 7, Windows Server 2008 R2
You can stop sharing a folder or drive by using the Shared Folders Microsoft Management Console (MMC) snap-in or by using a command prompt.
ImportantImportant
Users connected to a shared folder are disconnected when you stop sharing it. Users may lose data if you stop sharing a folder containing an open shared file without warning. When possible, notify users before you stop sharing a folder.
Stop sharing a folder or drive
-Using the Windows interface
-Using a command line
To stop sharing a folder by using the Windows interface
Open Computer Management. To do so, click Start, then right-click Computer, and then click Manage.
If the User Account Control dialog box appears, confirm that the action it displays is what you want, and then click Yes.
In the console tree, click System Tools, then click Shared Folders, and then click Shares.
In the details pane, right-click a shared folder, and then click Stop Sharing (this item only appears if you launched Computer Management using an account that is a member of the local Administrators group).
To stop sharing multiple files, press the CTRL key while clicking the file names, right-click any one of the selected files, and then click Stop Sharing. This removes shared network access to the selected files.
To stop sharing a folder by using a command line
To open an elevated Command Prompt window, click Start, point to All Programs, click Accessories, right-click Command Prompt, and then click Run as administrator.
If the User Account Control dialog box appears, confirm that the action it displays is what you want, and then click Yes.
Type:
net share /delete.
For example, to stop sharing a folder called myshare, type:
net share myshare /delete
Value Description
Net share -->>>(Creates, deletes, or displays shared folders.)
-->>>(The network name of the shared folder.)
/delete -->>>(Stops sharing the folder.)
Note
To view the complete syntax for this command, at the command prompt, type: net help share
Tuesday, June 14, 2016
AD: Rename computer objects
AD: Rename computer objects
· Administrator: Command prompt
c:\>netdom renamecomputer OLD-NAME /NewName:NEW-NAME /UserD:your.username /PasswordD:your.password /Force /Reboot
· Administrator: PowerShell
PS C:\> Rename-Computer –NewName NEW-OC –ComputerName OLD-pc –Force – Restart
Requirements
- Target computer (to be renamed) must be turned ON
- Your account must have the required privilege to rename computer objects target computer will reboot with 30 seconds.
- Ensure user are fully aware & are able to save their work accordingly
- Always use the above method !!! Never Manually rename computers as this will cause orphaned computer objects in active directory
Monday, May 23, 2016
Free PC Diagnostics Tool
ESET SysInspector is an easy to use diagnostic tool that helps troubleshoot a wide range of system issues. Coming either as a free, standalone application, as well as, integrated into ESET NOD32 Antivirus and ESET Smart Security, it captures critical and detailed information about your computer.
click here ESET SysInspector
click here ESET SysInspector
Thursday, May 19, 2016
Clearing Thumbnail Cache with Disk Cleanup
Open Disk Cleanup. Disk Cleanup is a system tool that is installed automatically with Windows. It enables you to not only clean junk files and temp data from drives, but also remove the thumbnail cache. It lets you select the drive from where you want to clean the thumbnail cache files.
- Click Start and search "Disk Cleanup". A small window will appear, showing you that the disk cleanup is calculating useless files that can be deleted. Simply wait until it's finished.
- Your thumbnail cache is all of the preloaded thumbnails that windows uses as previews for your folders. If you have a lot of files, the thumbnail cache can take up a fair chunk of space.
Choose Thumbnails. After the scan, a new window will appear with the list of files that can be deleted. You will see the names and the file size in that category.
- Look for the Thumbnails entry and then tick the box.
- You can also include the Windows Error Report and Temporary Files to free up more space.
Clear the Cache. After ticking the files you wanted to remove, including the thumbnail cache, confirm the process in the next step by clicking OK and then 'Delete Files'.
- Congratulations, you have deleted the unwanted files, giving you more disk space and better computer performance.
Repeat this regularly. The thumbnail cache and temporary files folders will grow quickly, so it pays to clean them out regularly. Do this again at least once a month to maintain your computer's performance.
Clearing the DNS Cache
Open Command Prompt. If you are experiencing connection issues, your DNS cache may be corrupt or out of date. Manually flushing it is a quick process, and can solve a lot of your connection woes.
- Click Start (the Window icon at the bottom left of your screen) and then type "command prompt" in the search bar.
- Right-Click on the Command Prompt and then click "Run as Administrator". Running the Command prompt as Administrator is important since we will be deleting cache that can be found in the system folders.
Enter the flush DNS command. To flush the DNS cache, typeipconfig /flushdns and press ↵ Enter
- You will see a message saying Successfully flushed the DNS Resolver Cache if you have entered it correctly. Close the Command Prompt.
ry connecting to the internet again. If you are still having difficulty loading web sites, then the problem may lie elsewhere. See this guide for more information on troubleshooting network connectivity problems.
Clearing Memory Cache
Make a Shortcut. You have probably noticed that the longer your computer or laptop runs, it gradually slows down due to idle processes. This may eventually force you to restart the computer. You can create a shortcut on your desktop to free up unused RAM and speed up your computer without the need of restarting. You can run this shortcut any time your computer starts to slow down.
- Right-click anywhere on the desktop and select New → Shortcut.
Type in the location. A window will appear asking you to locate the shortcut you have created. You will need to know if your copy of Windows is 32-bit or 64-bit. Copy and paste one of the following lines depending on your version and then click Next:
- 32-bit: %windir%\system32\rundll32.exe advapi32.dll,ProcessIdleTasks
- For 64bit, type in: %windir%\SysWOW64\rundll32.exe advapi32.dll,ProcessIdleTasks
Name the shortcut. After you have pressed the Next Button, the window will ask you to type in the shortcut name, you can assign any name you want.
- When you're done, press Finish.
Open the Shortcut. Now that you have successfully created the shortcut, every time your computer's performance slows up, open the shortcut to clear the unused RAM.
- The shortcut examines your current processes and ends any unused ones that are taking up your free memory.
Thursday, January 28, 2016
How to hard reset the Galaxy Note 3: hardware buttons
How to hard reset the Galaxy Note 3: hardware buttons
1. Turn off your Galaxy Note 3.
2. Press and hold Power, Volume Up and the Home button until you see ''Recovery Booting'' in blue at the top of your screen. Release the buttons.
3. You'll now be in Recovery Mode. Use the volume buttons to scroll up and down and Power button to confirm. It's not a bad idea to first wipe the cache partition but it is not essential.
4. Scroll down to ''Wipe Data/Factory Reset'' and press Power to confirm.
5. Scroll down to ''Yes'' and press Power to confirm.
6. You'll see a notification in yellow at the bottom of the screen to confirm the reset has been completed. Scroll to ''Reboot System Now'' and hit Power to confirm.
7. Your Galaxy Note 3 will now reboot. Once it has rebooted, you can restore your apps and data.
Do you perform regular maintenance of your phone, or do you prefer to have a big spring clean with a factory reset every now and then?
1. Turn off your Galaxy Note 3.
2. Press and hold Power, Volume Up and the Home button until you see ''Recovery Booting'' in blue at the top of your screen. Release the buttons.
3. You'll now be in Recovery Mode. Use the volume buttons to scroll up and down and Power button to confirm. It's not a bad idea to first wipe the cache partition but it is not essential.
4. Scroll down to ''Wipe Data/Factory Reset'' and press Power to confirm.
5. Scroll down to ''Yes'' and press Power to confirm.
6. You'll see a notification in yellow at the bottom of the screen to confirm the reset has been completed. Scroll to ''Reboot System Now'' and hit Power to confirm.
7. Your Galaxy Note 3 will now reboot. Once it has rebooted, you can restore your apps and data.
Do you perform regular maintenance of your phone, or do you prefer to have a big spring clean with a factory reset every now and then?
Wednesday, January 27, 2016
cari computer name
cari computer name dengan ip address
1. buka command
2. taip NBTSTAT -A IPADDRS
selamat mencuba
1. buka command
2. taip NBTSTAT -A IPADDRS
selamat mencuba
Subscribe to:
Posts (Atom)