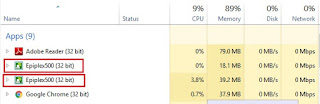Updated: June 23, 2010
Applies To: Windows 7, Windows Server 2008 R2
You can stop sharing a folder or drive by using the Shared Folders Microsoft Management Console (MMC) snap-in or by using a command prompt.
ImportantImportant
Users connected to a shared folder are disconnected when you stop sharing it. Users may lose data if you stop sharing a folder containing an open shared file without warning. When possible, notify users before you stop sharing a folder.
Stop sharing a folder or drive
-Using the Windows interface
-Using a command line
To stop sharing a folder by using the Windows interface
Open Computer Management. To do so, click Start, then right-click Computer, and then click Manage.
If the User Account Control dialog box appears, confirm that the action it displays is what you want, and then click Yes.
In the console tree, click System Tools, then click Shared Folders, and then click Shares.
In the details pane, right-click a shared folder, and then click Stop Sharing (this item only appears if you launched Computer Management using an account that is a member of the local Administrators group).
To stop sharing multiple files, press the CTRL key while clicking the file names, right-click any one of the selected files, and then click Stop Sharing. This removes shared network access to the selected files.
To stop sharing a folder by using a command line
To open an elevated Command Prompt window, click Start, point to All Programs, click Accessories, right-click Command Prompt, and then click Run as administrator.
If the User Account Control dialog box appears, confirm that the action it displays is what you want, and then click Yes.
Type:
net share
/delete.
For example, to stop sharing a folder called myshare, type:
net share myshare /delete
Value Description
Net share -->>>(Creates, deletes, or displays shared folders.)
-->>>(The network name of the shared folder.)
/delete -->>>(Stops sharing the folder.)
Note
To view the complete syntax for this command, at the command prompt, type: net help share
 Jalan penyelesaian :
Sila ikuti langkah-langkah berikut :
Pergi ke Task Manager dengan menekan butang ctrl + alt + delete
Jalan penyelesaian :
Sila ikuti langkah-langkah berikut :
Pergi ke Task Manager dengan menekan butang ctrl + alt + delete